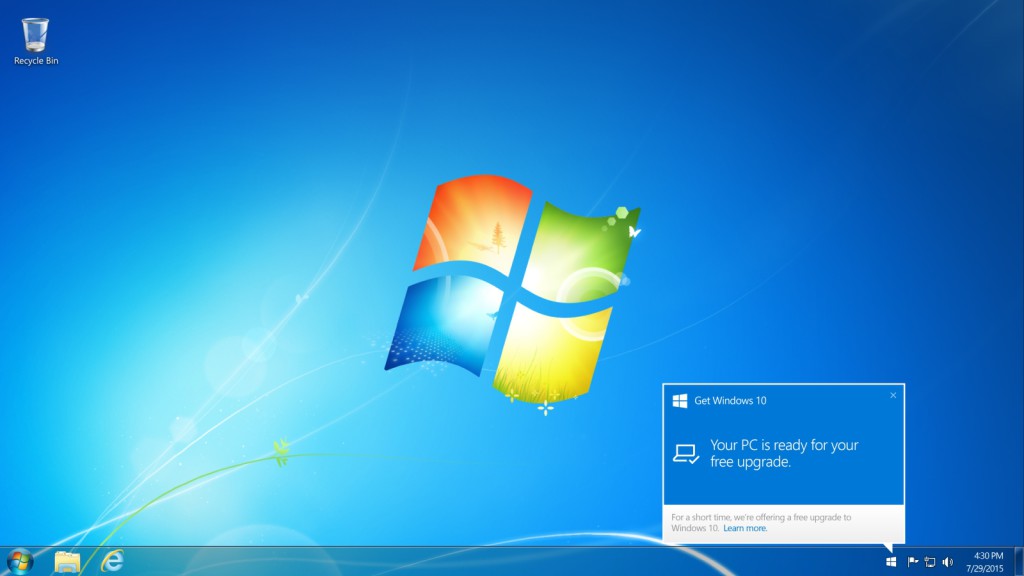For all Windows 10 related views, breaking stories and deeper analysis, visit our comprehensive Windows 10 Hub before and after Microsoft’s big launch.
It’s the question everyone with middle-aged PCs are asking: can I upgrade to Windows 10 once it’s released?
No ad to show here.
Although the operating system will be available for free to all those running Windows 7, Windows 8, Windows 8.1 and of course, Windows 10 Technical Preview, there’s a large chance that computers created earlier than 2010 won’t be able to run the latest OS.
But don’t worry, we’ve crafted a nifty little check list to help guide you through the new upgrade experience, which will definitely be one of the more interesting since Windows was born back in the Eighties.
1. Does my machine meet the minimum system requirements?
Does it?
In short, your machine should feature at least the specs as listed below. Windows 10 will be available in both 32-bit (for older machines) and 64-bit (for newer machines) versions, so that depends on which your processor supports.
An easy rule of thumb to choose between the two is as follows:s 32-bit for less than 3GB of RAM, 64-bit for more.
Processor: At least 1.0GHz
RAM: 1GB (32-bit), 2GB (64-bit)
Storage: 16GB (32-bit), 20GB (64-bit)
Display requirements: DirectX 9.0 capable video card, with WDDM 1.0 driver support
Chances are your machine will easily fit within these specifications, but it’s the final little line that have many devices floundering. Any PC that rolled off the shelf pre-installed with Windows Vista should be fine, as it featured the first version of WDDM — Microsoft’s display driver architecture.
If your PC shipped with Windows XP, you’ll have to pay extreme attention to the above points. In general terms, those using Intel Pentium 4 processors probably won’t be able to install or run Windows 10.
If you happen to have a fairly old PC, upgrading the graphics card (in actual tower PCs) might actually do the trick.
2. I’m not entirely sure. Is there any easier way to check?
Yes. Luckily, Microsoft has already thought all this through.
A few months ago, we reported that Microsoft was beckoning Windows users to reserve their upgrade. This little tool can also be used to check if there are any issues in terms of hardware or drivers.
Right click that tiny white Windows icon in the system tray and select the “Check My PC” option. Microsoft will do some number crunching and spit out a report of what’s at fault (if there are any issues). If the tool can’t find an issue, good stuff.
Read more: Windows 10 officially launching 29 July, Microsoft urges users to ‘reserve’ upgrade
3. Is all my data backed up in case of a failed installation?
It should be.
If your machine is eligible for an upgrade, congrats. At this point, you should ensure that you have a copy of your essential data that might be overwritten or become corrupted during the install.
Grab your external drive and informally copy all your essential files to the disk. If you don’t enjoy physical media, open a OneDrive account (this will come in useful after your Windows 10 install too) and back up your files to the cloud.
Of course, multiple backup locations and redundancy is key.
4. I don’t want to upgrade, I want a clean installation. Can this be done?
Yes, but you’ll need to perform an upgrade first.
This would be another good reason to ensure your data is backed up. Often, simply upgrading from one OS to the next will leave behind undesirable files which may impact system performance. A clean installation will ensure that Windows 10 and only Windows 1o files are present on your machine. It’s essentially a digital bath.
@dinchy87@PiotrGoreckiJr Once you upgrade W10 w/ the free upgrade offer you will able to clean reinstall Windows 10 on same device any time
— Gabriel Aul (@GabeAul) June 3, 2015
The clean installation can be done using an ISO (a digital copy of a disc), a flash drive or from within Windows 10 itself.
And that’s it. If you require any assistance, don’t hesitate to contact Microsoft or us in the comments section below.