Built for South African lifestyles OPPO has officially launched the A6 Pro 5G in South Africa, bringing a combination of power, durability, and sleek…
15 tips and tricks for becoming a Windows 8.1 pro


Windows 8.1 officially launches as a download, retail copy and on new Windows PCs or laptops on 18 October 2013. Microsoft’s added in loads of tweaks and updates to Windows 8, and has seemingly focused on restoring the power of the desktop back to the OS. The tips and tricks below will help you to gain control over this free update (naturally, only free if you already own Windows 8). Download Windows 8.1 Preview here.
1. Shutdown, restart or sign out quickly:
Press Windows Key + X. The Start button menu pops, just move the mouse to the “shut down” dialog from there. Or, right-click on the Start button.
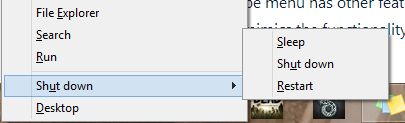
The initial Windows 8 method of Snapping, otherwise known as left a lot to be desired, the Windows 8.1 iteration makes it clean and simple. Open an app in Windows 8.1 (an app on the Start screen), move the cursor to the top of the page until the pointing finger icon appears, then drag the app down into either the left or right hand pane. Then open another app by either going back into your Windows home page, or by mousing to the left for the recently opened apps menu. Drag and drop another app into the pane. It’s a breeze to do on a monitor, and even easier on touch screens.
3. Skip Start screen, boot to desktop:
Right-click on the taskbar, select “properties”, “navigation” and select “Go to the desktop instead of Start when I sign in”.
4. Have the same background on desktop and Start screen:
Right-click on the taskbar, select “properties”, “navigation” and select “Show my desktop background on start”.
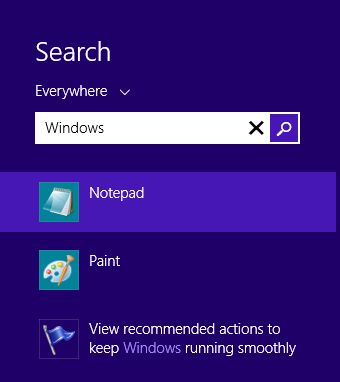
This is an easy tip to forget, but one of the most useful features of Windows 8.1. On the Start screen, just start typing. A search box will appear and everything related to your query will list on the right hand side.
6. Disable Hot Corners:
On the Start screen, go to “PC Settings” (you can always search for it), “PC & Devices” then “Corners & Edges”. Next, deselect both options under “Corner Navigation.”
7. View SkyDrive files offline:
Open the SkyDrive app, hover to the right-hand corner and click on the Gear icon that appears from the right side of the screen. Select “settings” and “access all files offline”. It’ll take a few minutes to sync your files, but after that you’ll be able to view them on any device that with the iOS, Windows or Android SkyDrive app.
8. Mute all notifications during a specific time with “Quiet Hours”:
Go to “PC settings”, then “Search & Apps” and click “notifications”. You’ll see the “Quiet Hours” setting which you can turn on after you’ve selected the hours which you don’t want to be disturbed at. Windows 8.1 sets a default time, but you can select whatever you like. Just make sure it’s not 8am to 5pm. That’s crunch time.
9. Resize tiles:
Right-click on the tile and select “resize tile” from the bottom charm menu. You can then select from “Wide”, “small”, “large” or “medium”. While you’re at it, you can select multiple tiles by right-clicking on two or more of them. From here you can unpin the tile (remove it from the Start Menu), move, resize, turn off the live tile function or uninstall the app.
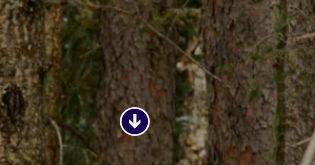
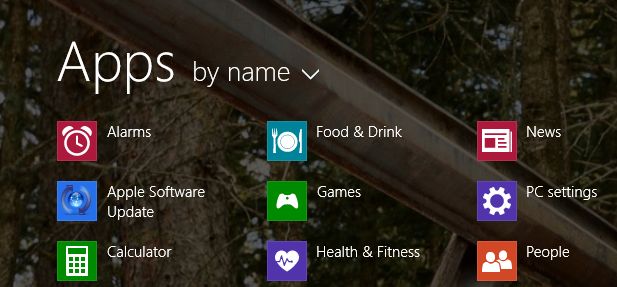
10. Access every app:
Not all of the apps are displayed on the Home Screen, some of them you need to access by clicking the blue “down” arrow in the bottom left corner of the screen. This moves the Start menu app and displays every installed app. Windows 8.1 also neatly categorizes each app by name, date installed, app most used or category. The choice is yours. You can also quickly switch between the Start screen and Apps by pressing Ctrl+Tab.
11. Disable the Charms Bar:
It’s not all fun and games with the Charms Bar, the floating icons that has the Settings, Search, Start, Share and Devices options. Getting rid of it is easy (and we think it’s fairly useless anyway). Right click on the taskbar, select “properties”, “navigation” and deselect “when I point to the upper-right corner, show the charms”.
12. Show more tiles on bigger screens:
For those of us with enormous monitors, you can click “settings” from Start screen, click “tiles” and select “show more tiles”. This works on most Windows 8.1 tablets with high resolutions.
13. No more auto-updates for apps:
Go to the Windows Store, “Settings”, “App Updates”, “Automatically update my apps” to “no”.
14. Change the way Smart Search works:
From the Start screen, go to “settings”, “change PC settings” and click “search & apps”. There’s a lot to change here — you can disable Bing results, disable/enable adult content, and disable/enable search using your location for targeted results. It’s all about privacy then, so if you want search to remain local, these are the options for you.
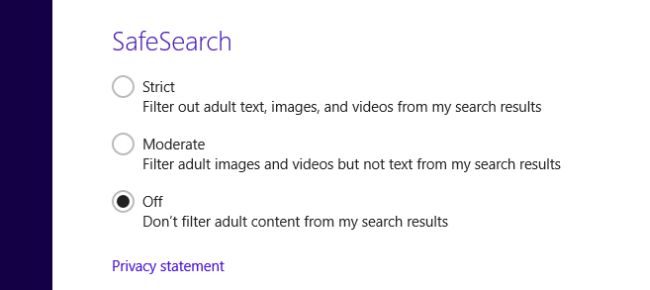
15. Get Peek back:
Known as “Aero Peek”, this is a setting from Windows 7 that when active, made all active windows vanish to reveal the desktop underneath. To get this back, right-clock on the taskbar, select “properties” and tick “Use Peek…” Now, move the mouse to the bottom-right hand corner of the screen and all open windows will vanish, revealing all shortcuts on the desktop.


