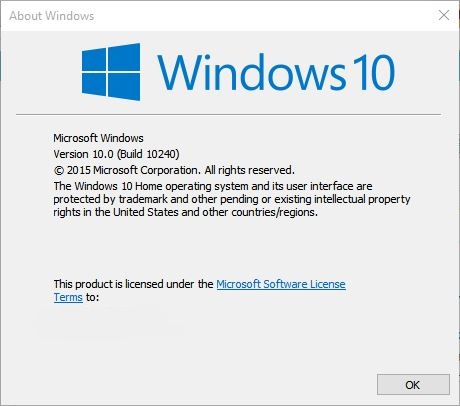Festive shopping becomes a delivery stress test South Africa’s holiday season is no longer only about packed malls and last minute trolley battles. It…
Here’s how to check if you have the ‘public’ version of Windows 10
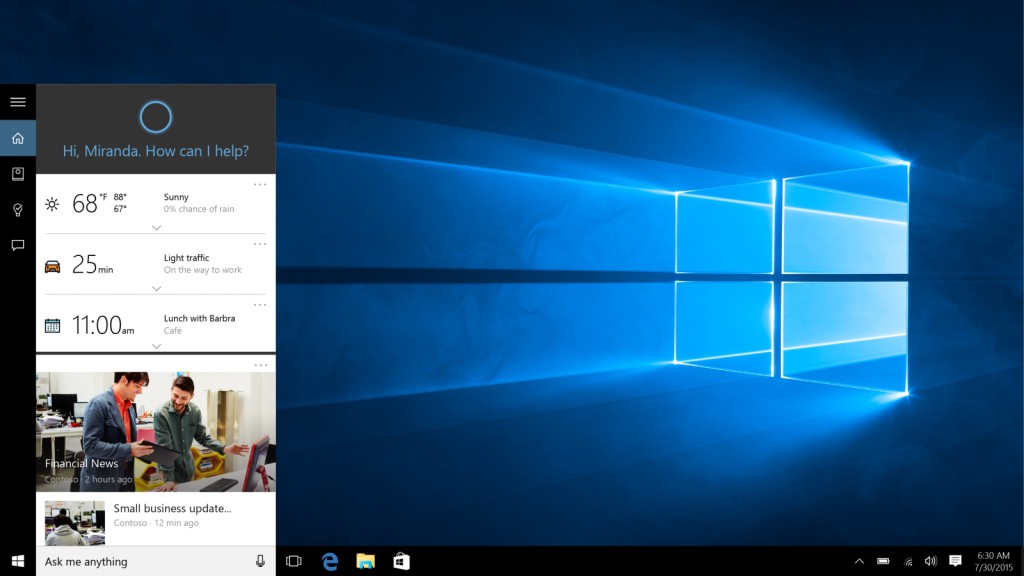
For all Windows 10 related views, breaking stories and deeper analysis, visit our comprehensive Windows 10 Hub before and after Microsoft’s big launch.
Update: To avoid all the faff and fuss, grab the Windows 10 installation tools here (32-bit) and here (64-bit). Open the tool, and select the “Upgrade the PC” option. Alternatively, you can also download the OS using the same tool and write it to a disc or flash drive.
Microsoft‘s Windows 10 has finally been launched to 190 countries publicly, which means those with Windows 7 and later PCs can install the update. Luckily, if you were part of the Insider Programme, you should have Windows 10 already. But how do you check if you have the latest build? We’re calling it the ‘public’ build, or what is essentially Windows 10 RTM.
Windows 10 Build 10240 was the last build released earlier in July to the Insider audience, and as a result 10240 is essentially the first stable public build of Windows 10.
With that said, there are two ways to check the version Windows 10 you’re running (this actually works for every version of Windows).
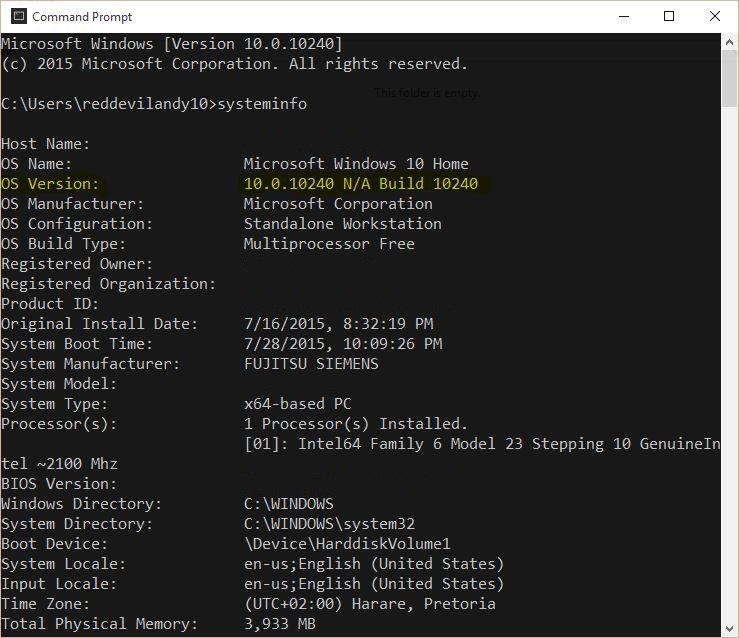
Wait for the Command Prompt box to pop-up. Once Command Prompt’s up, type “systeminfo” where the cursor is blinking, and wait for the PC to respond (it will go through a few motions).
After all the information is pulled through it will display (as seen above) within the Command Prompt box, scroll to the top of the box and look for a line named “OS Version.”
The second is a lot easier. Bring up the Run box again but this time type “winver” into the dialog sliver and press ENTER. A neater box will pop up displaying the version number and activation status (as seen below).