Built for South African lifestyles OPPO has officially launched the A6 Pro 5G in South Africa, bringing a combination of power, durability, and sleek…
How to set up your MateBook D 14 [Sponsored]

Huawei’s MateBook D 14 is an affordable laptop that offers a lightweight design and portability.
But some of the MateBook D 14’s best features come from the unique hardware, as well as the Huawei software ecosystem.
If you’ve purchased the laptop, here’s what you should do when setting it up for the first time…
Starting up your MateBook D 14 for the first time

When you first start up your MateBook D, you will need to connect to a wireless network and log in using a Microsoft account. This is the same account you use with Skype.
This allows you to access a range of Microsoft services on the laptop.
You can also set up a fingerprint and four-digit PIN on the laptop. We recommend using a PIN if multiple people will be using the laptop in your home.
Set up your fingerprint
If you skipped the fingerprint setup or want to set it up at a later time, you can add a fingerprint to your Windows Hello login.
The easiest way to do this is to go to your settings and sign-in options. If you’re struggling to find this, simply click on the Windows taskbar item and type in “fingerprint”. When you select “Set up a fingerprint sign-in”, Windows will open the Sign-in options menu.
Choose “Windows Hello Fingerprint” to register your print. Windows will ask you to re-enter your PIN.
You then need to repeatedly place your finger on the power button to register your fingerprint.
A maximum of 10 sets of fingerprints can be added.
Whenever you press the power button to wake up or turn on the laptop, Windows will scan your fingerprint to unlock the laptop.
How to use the recessed camera in your keyboard

The MateBook D also comes with a recessed webcam in the keyboard. This is a useful feature for people who want to be sure that malware or apps can’t watch them through their webcam when they think it’s turned off.
The recessed camera works by letting you push it down into the keyboard when you’re not using it. If you want to use it, simply press the camera button and it will pop back out.
You can find the camera key in the centre of your top row of keys. It is marked by a camera icon, between the F6 and F7 keys.
Get to know PC Manager
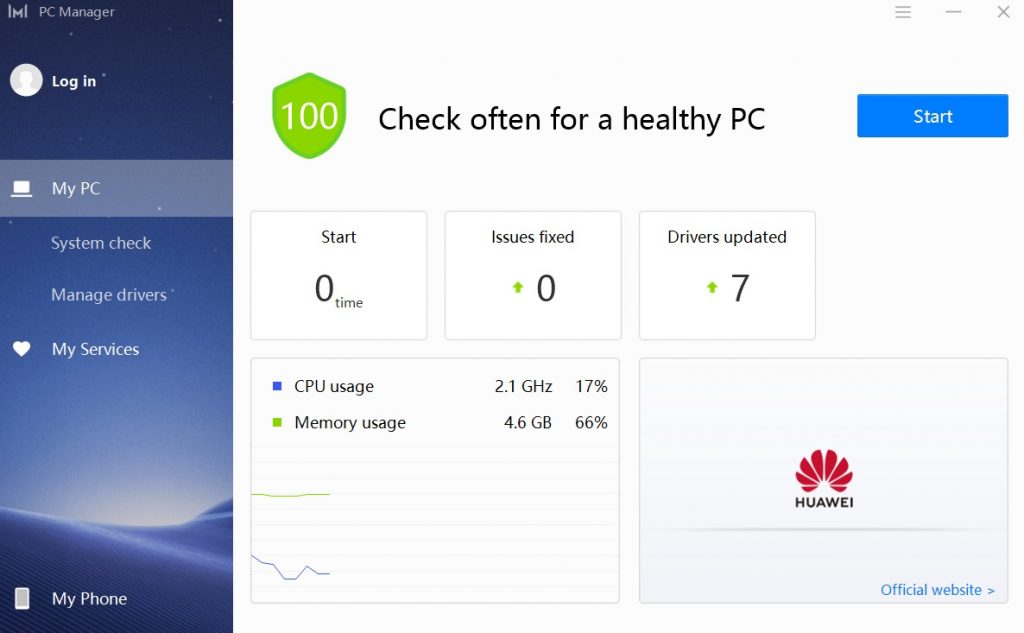
PC Manager is a Huawei app that helps you manage your laptop and link it to your Huawei smartphone.
You can easily access it by double-clicking the PC Manager icon, between the timestamp and notifications icon on your Windows 10 taskbar.
Connect your Huawei phone to the MateBook D 14
If you want to use one-tap functionality to link your phone to the laptop, switch on Huawei Share on your smartphone and tap the NFC detection area on the back of your smartphone onto the Huawei Share icon on the laptop.
Your phone will vibrate briefly if the NFC connection is detected. Once the connection is established, you will need to grant permission to link the devices on the popup notification on your smartphone.
Once you grant access, a video pops up on your MateBook showing you the different ways that you can share between your smartphone and the laptop.
Alternative method:
You can also connect your Huawei smartphone to your MateBook D 14 using PC Manager. Simply open the PC Manager software and select Your Phone.
Then select the “Connect” button to start scanning for your smartphone.
You will need to either connect the devices using Bluetooth, a USB cable, or QR code scanning with this method.
This multi-device collaboration is only supported on certain Huawei and Honor smartphones, since they use the Huawei software ecosystem.
Connecting your phone allows you to control apps and files on your phone using your laptop.
You can also transfer files easily between the two devices using Huawei Share.
Set up multi-screen collaboration on the MateBook D 14
Multi-screen collaboration is one of the features you can use once your smartphone is linked to your MateBook D 14.
Whenever you connect your phone to your laptop, the virtual phone screen window will pop up automatically on your laptop screen.
You can then use your mouse on the virtual screen to interact with the apps on your phone, type up documents, respond to messages, and more.
It even allows you to answer calls on your laptop.
Other PC Manager features
Once you’ve set up your MateBook D 14, you can continue to use the PC Manager program to check your system’s health, look up support queries, and manage your drivers.
Logging into the software using your Huawei ID will also let you access cloud backup functionality.
Read more: Your most common questions about the Huawei MateBook D range answered
This article is sponsored by Huawei.
Image credits: Huawei

