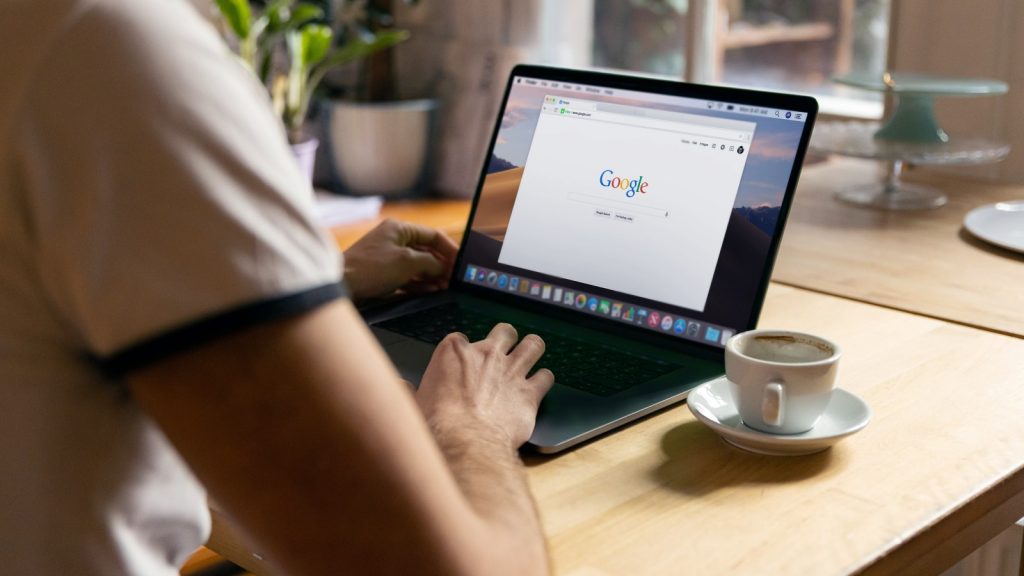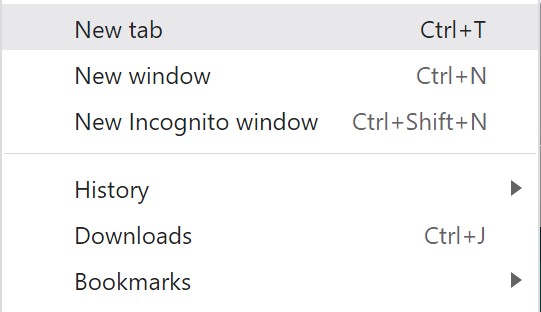A fusion of technology and luxury Motorola Mobility has officially unveiled the Motorola Brilliant Collection by Swarovski®, a limited edition collaboration that blends cutting-edge…
10 cool Google Chrome keyboard shortcuts you should know
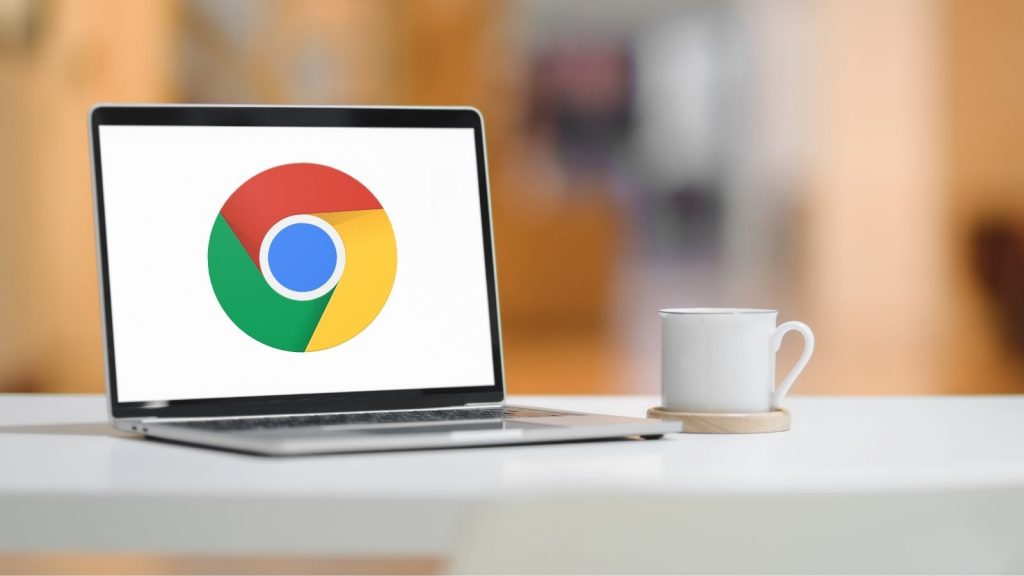
There are more people using a touchscreen to surf the web than those using a traditional keyboard and mouse setup. But that doesn’t mean that the older combination is useless — far from it. For one, there are some cool shortcuts for Google Chrome that will improve your desktop browsing experience with a keyboard and mouse.
Here are a few shortcuts you can try…
1. Quickly switch to Incognito Mode
Windows shortcut: Ctrl+Shift+N
Mac shortcut: Cmd+Shift+N
If you want to quickly open a new Incognito tab, you can use this Chrome shortcut. It’s quicker than clicking on the Google Chrome taskbar shortcut and choosing “new incognito window”.
If you just want to open a regular new window, then just hit Ctrl+N.
2. Chrome shortcut to reopen a tab
Windows shortcut: Ctrl+Shift+T
Mac shortcut: Cmd+Shift+T
One of our favourite Google Chrome shortcuts, this is a great one in the event that you either accidentally closed a tab or you need to track back to a recently closed page in general.
Repeatedly using the shortcut reopens previously closed tabs in the order that you closed them.
Ditch the Shift (Ctrl+T) and you can seamlessly open new tabs as well.
3. Close tabs in no time flat
Windows shortcut: Ctrl+W or Ctrl+F4
Mac shortcut: Cmd+W
Ctrl+T is a great way to open new tabs, but why click the tiny X to close them when you can use Ctrl+W instead?
Using this shortcut will close the tab that’s currently open, so proceed with caution. Then again, you can always press Ctrl+Shift+T.
4. View your downloads page
Windows shortcut: Ctrl+J
Mac shortcut: Cms+Shift+J
One of the more well-known browser shortcuts in general, a simple Ctrl+J combo will take you straight to your download window.
This is handy in case you need to quickly access that downloaded file and can’t be bothered to use the file explorer or Google Chrome menu.
5. Open Clear Browsing Data options Chrome shortcut
Windows shortcut: Ctrl+Shift+Delete
Mac shortcut: Cmd+Shift+Delete
You don’t need to open the Google Chrome menu, and navigate to “more tools” to clear your browsing data. Just use this shortcut to quickly open the relevant window.
This is a handy time-saver at the internet cafe, if you’re using a loaner machine or if the need arises for whatever reason.
6. Jump to the address bar
Windows shortcut: Ctrl+L
Mac shortcut: Cmd+L
There are two ways you can add your cursor to the search/address bar. The straightforward way is to move your mouse to the address bar and click in the field, while the second way is to simply tap Ctrl+L.
Of course, if you’ve just opened up a new tab, your cursor is automatically placed into the search bar anyway. But this is useful if you don’t need to open a new tab anyway.
The shortcut will highlight whatever is in your address bar so that you can delete it and type in a new address or search term.
7. Shortcut to save a webpage as a PDF
Windows shortcut: Ctrl+P
Mac shortcut: Cmd+P
You don’t need to save pages as HTML files if you don’t want to, as PDF saving is available by hitting Ctrl+P. Technically, this is a shortcut to print the page — but it’s also a useful way to save the page as a PDF document.
Once you’ve pressed these keys, click the “change” button under the “destination” field and then choose the “save as PDF” option under “local destinations”.
8. Too lazy to type in the full address? How to auto-complete
Windows shortcut: Ctrl+Enter
Mac shortcut: Control+Enter
One for some of the lazier people, hitting Ctrl+Enter after typing a website name adds “www.” to the beginning and “.com” to the end.
That’s all there is to it, really. So those needing a “.co.za” or any other variations will have to do it the old-fashioned way.
9. Open the Chrome Task Manager
Windows shortcut: Shift+Esc
Mac shortcut: N/A
Windows isn’t the only one with a task manager, as Google Chrome has one built-in too, which can be summoned with the above shortcut.
The task manager is a great way to track down memory-hogging tabs so that you can quickly shut them down and speed things up a bit.
10. Shortcut to switch to specific tabs
Windows shortcut: Ctrl+1 to Ctrl+8
Mac shortcut: Cmd+1 to Cmd+8
Don’t feel like using your trusty mouse to switch between tabs? Then simply use Ctrl and a number to switch to that tab.
So Ctrl+1 will switch to your first tab, Ctrl+2 will switch to your second tab and so on. However, Ctrl+9 will always switch to your last one.
How to remember your Chrome shortcuts
Another handy tip. If you forget one of these shortcuts, you will often find them listed in the Chrome settings dropdown menu next to an option.
This won’t give you all the shortcuts, but can serve as a convenient reminder for many.
Read more: You can now ditch the password for your Microsoft account