Artificial Intelligence is no longer a distant promise or a Silicon Valley experiment. It’s embedded in the now. South Africans are already using generative…
How to use Google Lens on the web
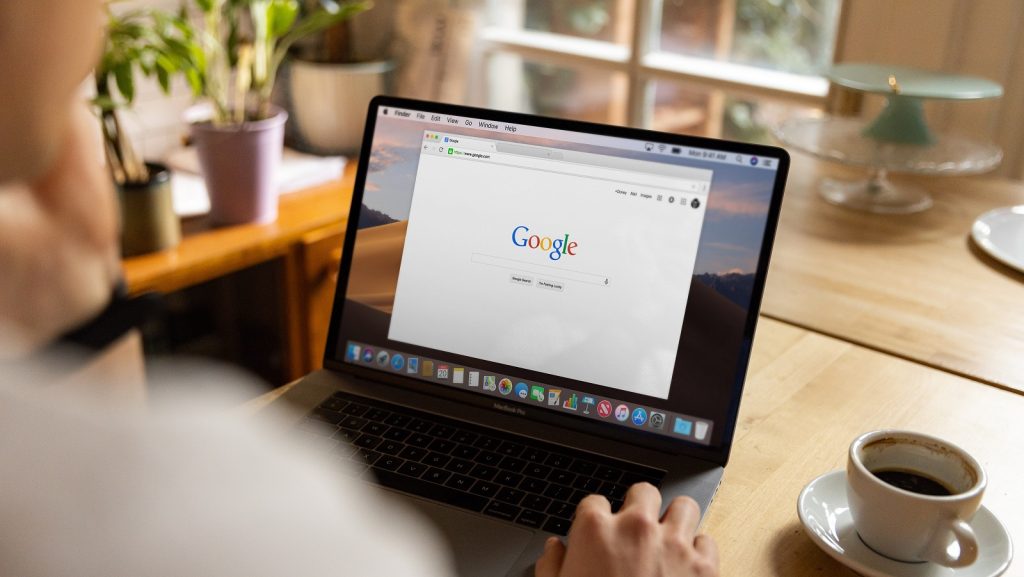
Google Lens was once limited to its standalone app and then the Google Photos app. But it has since expanded so that you can use Google Lens online with your browser.
You can do this both on the Google Photos website, as well as when browsing the web generally with the Chrome mobile app.
Here’s a look at how to use the tool online…
How to use Google Lens online with Chrome
Lens is built into the latest versions of the Chrome app, so you can use it without much effort. You don’t need to have Lens installed on your device, you can access it just with Chrome.
When you come across an image you’d like to use Lens on, simply tap and hold on the image. A menu will pop up with a list of options.
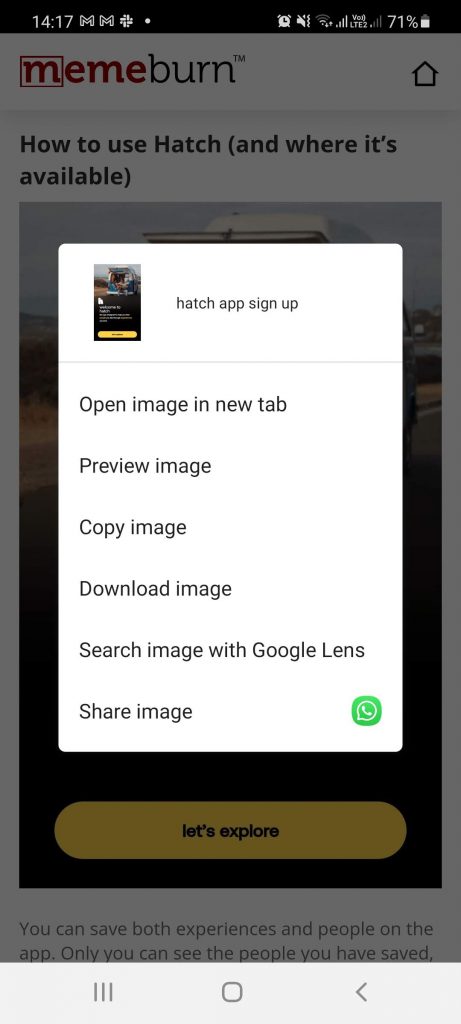
Then select “Search image with Google Lens”. Lens will scan the image and load various results for you. This includes image results that are visual matches, as well as tabs that allow you to translate and scan text in an image.
Other tabs include Homework (which helps solve a homework question), Shopping (which loads visual matches for shopping results), Places, and Dining (which lets you tap menu items or ingredients).
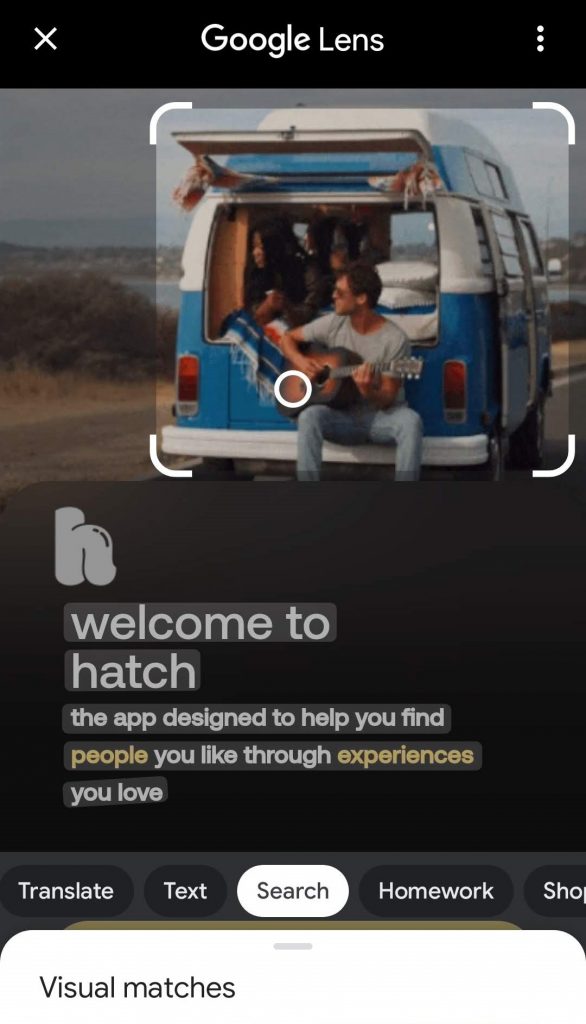
You can also tap on different elements on the image to choose which part you want to focus on. When you select text, for example, you have the option to copy it to your computer, translate it, or perform a Google Search.
How to use Google Lens on Photos in your browser
You can also use Google Lens with any of your images uploaded to Photos. Previously, this feature was only available in the app version of Photos, but now you can use it on your web browser.
However, the option to use the tool only appears for images where Google detects text.
To get starting using Google Lens, open Google Photos in your browser.
You can then upload or select a photo that has some text in it, such as a book page or newspaper article (or a page out of Earnest Cline’s Ready Player One). If Google detects words in the picture, you can click the ‘Copy text from image’ button.
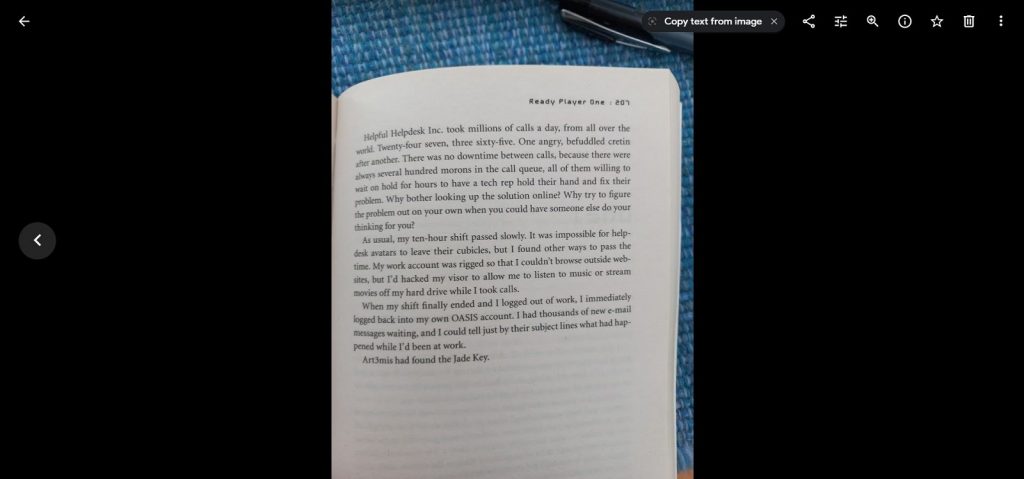
Our tests found that the button takes a short while to appear once the picture has been uploaded.
The program will then scan the picture. All the text it picks up will appear on the right-hand side of the screen. You can choose to copy the entire text to your clipboard or deselect all to pick and choose certain pieces.
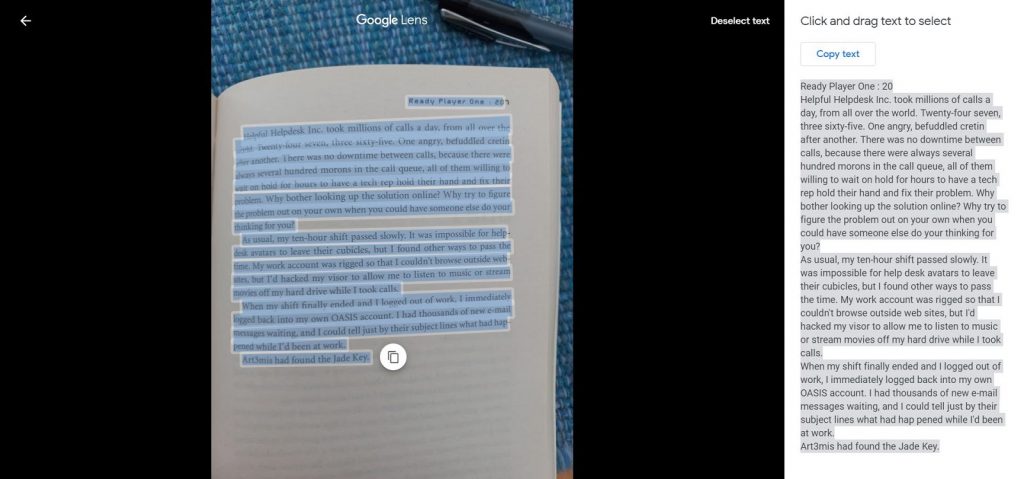
Google Lens has more features on mobile devices such as identifying landmarks or recommending popular menu items. However, text analysis is the only one currently available on browsers.
Feature image: Unsplash/Firmbee.com
Read more: How to post to Instagram from your PC
Read more: 10 cool Google Chrome keyboard shortcuts you should know

