South Africa’s mobile networks are once again setting the pace for the continent. New performance data from Ookla shows MTN and Vodacom dominating mobile…
What to know about WhatsApp Web and how to use it
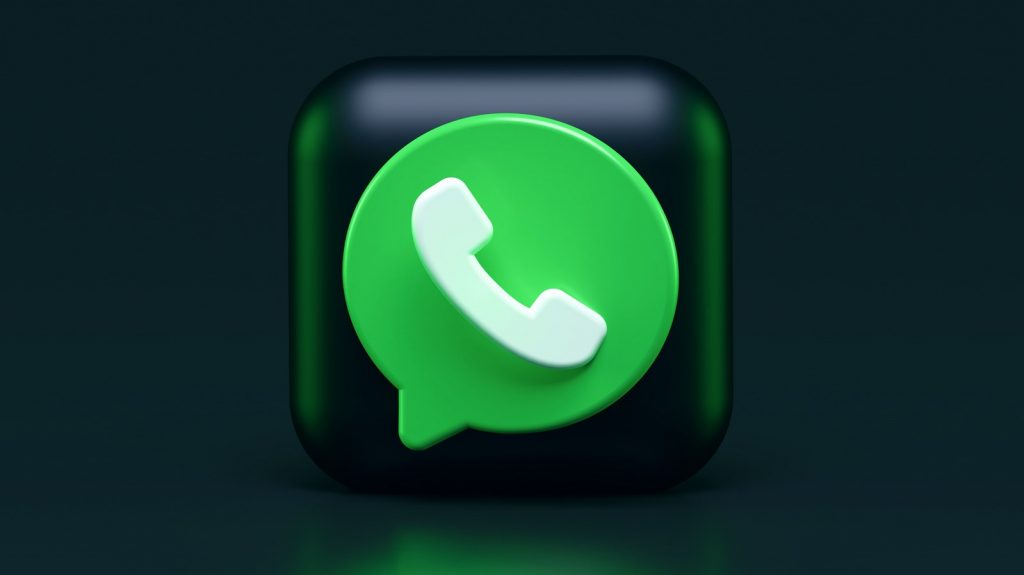
WhatsApp is by far the most popular instant messaging app on the planet. It should come as no surprise that this convenient app has found its way onto your desktop and into our browsers.
Here is a rundown of WhatsApp Web and how to use it.
What is WhatsApp Web?
As you might have guessed, WhatsApp Web is the browser-based version of the popular mobile instant messaging app, WhatsApp.
WhatsApp Web vs. WhatsApp Desktop: What’s the difference?
While both apps do mostly the same things, WhatsApp Web is accessed through a web browser, such as Google Chrome or Microsoft Edge Meanwhile WhatsApp Desktop is a dedicated desktop application for your computer.
Their user interfaces are nearly identical.
The main difference is that the standalone desktop application allows you to use keyboard shortcuts to mute chats, shift between chats, change your message-read status, or search your chat history, alongside a string of other shortcut options.
WhatsApp Desktop also has a few extra features, such as video and voice calling.
How to access it?
To access WhatsApp Web, follow these steps:
- Launch your web browser of choice, via either your PC, laptop, or tablet, and visit web.whatsapp.com
- Next up, you will have to connect your WhatsApp account to the browser version:
- If you are using an Android phone, open WhatsApp and tap the three dots on the top right of your screen and select WhatsApp Web.
- If you’re using an iPhone, start WhatsApp, tap the settings icon at the bottom left, and choose WhatsApp web/desktop.
- You will receive a prompt to use your smartphone’s camera to scan the QR code visible on your computer’s web browser.
- Simply point your phone’s camera at the computer screen to scan the code.
- Whatsapp Web will automatically launch in your browser and you’re all set to go!
Just a reminder: WhatsApp Web will remain active until you log out, either through the browser or mobile version.
Can it be used on multiple devices?
The short and simple answer is NO, not really. Fortunately, there is a workaround. It’s not perfect, though. You won’t be able to access and use the same WhatsApp account on two devices simultaneously.
However, it will allow you to access the same account on two devices, separately, via your browser.
Here’s how you do it:
- Open the browser app on your second phone and visit web.whatsapp.com.
- Open up the Settings menu, tap the three dots in the top-right corner, and switch over to Desktop View. This will take you to a webpage with a QR code.
- Launch WhatsApp on your first phone and head to Settings.
- Click on WhatsApp Web, and then select “Link Device”.
- Scan the QR code from your second phone with your first phone.
- Voila! You should now be able to use WhatsApp on both phones.
Does WhatsApp Web do video calls?
WhatsApp Web doesn’t natively do video calls — for that, you need the Desktop app.
However, you can use a bit of a workaround that requires you to use Facebook’s Messenger Rooms. This means that you, or whoever is hosting the video call, will need an active Facebook account.
Fortunately, other participants can join the video chat without a Facebook account.
Here is how it works:
- Open up WhatsApp Web on your device and sign in.
- Click on the three-dotted icon on the top-left corner, and then select ‘Create a Room.’
- Next, follow the prompt asking you to ‘Continue in Messenger’.
- If you aren’t already logged in, you will need to log into your Facebook account on the device in question.
- Facebook will then automatically allow you to create a room using your Facebook account name, e.g. Create Room As [Name].
- Now you should be able to start the video call.
- To get others to join, simply share the video call link and ask them to join.
Read more: Calls come to WhatsApp Desktop: How to use the feature


