A New Chapter for OPPO in South Africa OPPO South Africa has appointed Jace Chen as its new Chief Executive Officer, signalling a shift…
10 steps, tips and tricks for setting up your Hisense H30
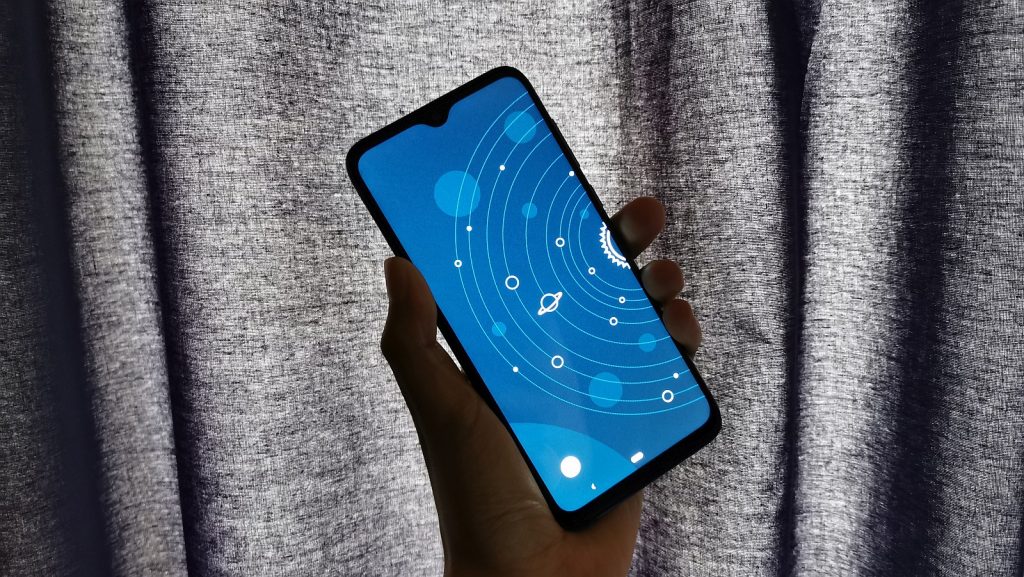
For R5999, the Hisense H30 poses a real problem for mid-range smartphones like the Samsung Galaxy A50 and Huawei P30 Lite.
It’s a device with a huge battery, acceptable build quality, and features that add to the experience and usability.
Yes, it does look like every other phone launched in 2019, but it’s a genuinely interesting option if you’re not wanting to go for the usual Korean or other Chinese brands ruling the South African market.
That said, you will need to jump through a few hoops before it becomes a real pleasant powerhouse.
Here are a few things we did during setup of the Hisense Infinity H30 for review.
Gently and carefully apply the screen protector
Hisense includes a screen protector in the box. Yes, it’s a nice touch, but I’d always prefer the manufacturer installing the protector in the factory.
I installed mine, and, well, screwed it up.
You’ll want to make sure you don’t actually touch the phone before you put it on. That’s easier said than done, as the protector is actually hidden in the white box containing the manual.
Also move to a dust-free room, wash your hands, and psych yourself up. Good luck on this one. I’m of little help from this point on.
Register your fingerprint(s)
Once you switch the phone on though, you should definitely register your fingerprint. The sensor’s on the rear of the phone, and is large enough to accept even the biggest fingers. It’s a great little sensor.
When setting up the phone, it’ll prompt you to add your fingerprint. Just follow the steps.
You can also add your face (which I decided to against, as the fingerprint sensor is just fine), and a PIN.
To tweak this setting after setup, you can find it in “Security & Location” in Settings.
Change display size to “small”, font size to “default”
The Hisense H30 has a big screen. That said, it comes stock with both display element sizes and font sizes on the middle setting. You’ll want to drop said display size to the lowest, or smallest, setting, and the font size to the second smallest.
This is the perfect balance between screen real estate and visibility.
These options are available in the “Display” option in Settings.
Check for, download and install Android updates
When I first setup the H30, there were two pending updates to Android just waiting to be downloaded.
To update the phone, head to Settings, scroll down to “System”, tap “Advanced” and select “System updates”. The phone will then check if any new versions or updates to Android are available, and prompt you to download or install them.
Uninstall apps you don’t want or need
The Hisense H30 comes with 128GB of internal storage, and a good 113GB is available when you first switch it on. But there are a slew of apps you don’t need.
Personally, I uninstalled Asphault Nitro, Kingdoms, Opera’s bundled content, Puzzle Pets, Sonic Runners, and disabled a number of others.
You can uninstall apps by heading over to Settings, selecting “Apps & Notifications”, tapping “See all x apps”, and tapping on each you wish to uninstall. Once you tap on an app, there will be two big buttons to “Uninstall” or “Force Stop”. Tap the former to uninstall the app.
Admirably, there’s no Facebook or Facebook Services to uninstall, and bloatware is limited to the aforementioned games. So overall, good job Hisense.
Disable those you can’t uninstall
Some apps you won’t be able to uninstall, but you can disable them. Google Duo is one of the examples.
To disable apps, follow the steps above for uninstalling apps, but instead of an uninstall option, you’ll be met with a “disable” option instead.
Adjust those animation speeds to ‘speed up’ your Hisense H30
We really don’t want to wait ages for a device to complete an animation, this goes for flagship or mid-range devices, so we adjust animation speeds in Android’s Developer settings from 1.0x to 0.5x.
This will speed up transition animations and make your phone feel a lot quicker.
To access developer settings, you’ll have to head to “About Phone”, select “Software information”, find “Build number” and tap on it at least seven times or more. Type in your pin, and then exit the screen. Head back to the main settings menu, select “Developer options” at the bottom of the screen, and scroll downn to “Drawing”. Drop “transition”, “window” and “animator duration” scales to 0.5x.
Set up the Smart Button
The Smart Button on the left hand side of the Hisense H30 is a clever little addition. More than just an “assistant” button that activates Google Assistant, it can provide additional functionality to a number of apps. A short, single tap can play or pause music in the music player app, a tap in the camera app can change between selfie and rear cameras, and in other apps, it’ll let you switch between your current and last used app.
It’s nifty, and it’s fast becoming one of my favourite features of this phone.
You can however changed what app it opens for long presses. To do this, head over to Settings, select “Buttons” and scroll down to “Quick start applications”. Select the app you want the button to open on long press.
Sort and select your settings switches
When you pull down on your homescreen, all those setting circles can be changed to suit your needs. It’s good practice to set important settings — like data, WiFi, location, Bluetooth, and airplane mode — to appear first and foremost.
To do this, head to your home screen, and swipe your finger down from the top of it. Your notification shade will appear. Tap on the pencil icon next to the setting’s menu cog. You’ll now enter switch editing mode.
Hisense uses stock Android’s three-by-three switch layout, so I generally prefer to have WiFi, mobile data and Bluetooth on line one, location, torch and Airplane mode on line two, and screen sleep, “caffeine” — a setting that never lets your screen sleep — and Do Not Disturb on the last line.
You can have more than one page too, so be sure to add less important settings switches to your second page and beyond.
Customise your Hisense H30
Not essential, but definitely recommended for making the phone feel like yours.
I generally change the wallpaper, download a launcher, download a custom icon pack, and install the apps that I use on a daily.
- For wallpapers, Backdrops is an ad-supported option for gathering free wallpapers with minimal fuss.
- I’ve always used Nova Launcher as my launcher of choice, but other options, like Lawnchair are also available.
- My current favourite icon pack is Alexis, but there are other equally excellent free packs available.
- Apps I have to download include:
- Blokada – for ad and tracker blocking.
- LastPass – for password management.
- Bouncer – for permission management.
- Kiwi Browser – for more in depth browsing.
- Firefox Focus – for single page browsing.
- Authy – for 2FA codes.
- KWGT – for custom widgets.
We have the Hisense H30 in for review, so look forward more detailed and critical pieces on the Chinese company’s latest flagship on Gearburn in the coming weeks.
Feature image: Andy Walker/Memeburn


