LG’s 100-Inch QNED evo AI TV Redefines Big-Screen Viewing in South Africa In a bold leap forward for home entertainment, LG Electronics South Africa…
The ultimate Android rooting guide
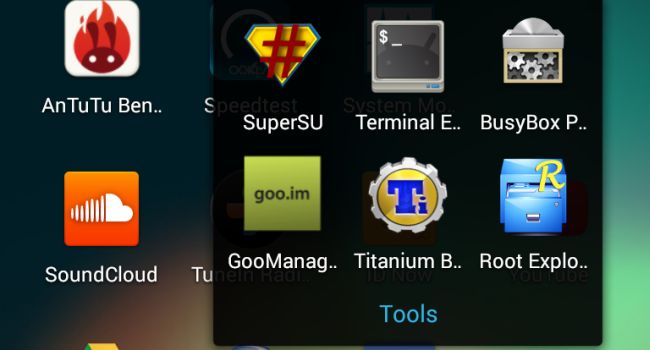
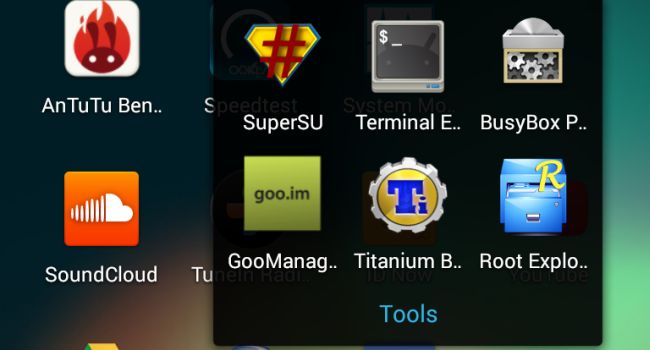
Rooting: maybe you’ve thought about it already, because your device is getting a little slower and you want all the shiny new features you read about on Gearburn. Unfortunately for you, this is Android, and sadly *insert manufacturer here* either hasn’t, or isn’t going to upgrade your current version. I will admit, this is a bummer, however OEMs are getting much better, so people are generally only a version or two behind, often without any real drawbacks.
This “guide” is probably more aimed towards Nexus owners, because it’s what I have, but the basic principles will be the same in rooting any Android device. Only difference is the method and just a little digging on XDA or RootzWiki will have you sorted in no time.
To root your Nexus you need a superuser app, custom recovery as well as the adb and fastboot drivers. Go ahead and follow the instructions on the adb and fastboot thread’s opening post, when that’s done (hint: it includes unzipping a single zip file) you’re ready to go.
So now you have the Android Debug Bridge (adb) and Fastboot drivers installed and your computer can talk to your phone in more than a “hey, just copy some files onto me already” kind of way. This will allow you to flash parts of the factory images to restore your phone to stock, but more immediately, to install a custom recovery.
If you have a Nexus, I will assume that you have an unlocked bootloader, if not, you can easily unlock it with the “fastboot oem unlock” command, but be warned, it will wipe all your data, including your apps, SD Card, etc, so it’s best to unlock your Nexus straight out of the box, saving you a wipe later on. There are a few backup options which don’t require root, so make sure you backup your apps up before you unlock your bootloader.
Then you want to either sync them to the cloud, or save them on your PC/Mac and copy them back when you’re done unlocking. I simply redownload everything when I do a clean wipe. Sure the setup is a little annoying, but it’s not like you get to set up your phone from scratch again every day.
Right, so you have an unlocked bootloader, and a custom recovery for your device. Now, it’ll take a single entry via command prompt/terminal to flash the custom recovery to your device. Fastboot flash recovery nameoftherecovery.img and you’re done. Reboot into recovery and proceed to flashing the superuser app you downloaded earlier. Reboot your system and look at that, you’re rooted. “Yeah, that’s great, now what?” – This is the actual reason I started writing this post, so let’s get to it.
Now that you have root (administrator) privileges, what can you actually do? Well, pretty much anything you can think of, barring time travel.
So how do you get a superhero phone? Here are six root apps that I always have on my device. Please note, these aren’t the “best” root apps, they’re just my choices, and as with anything Android related, there are many, many options. So dig around in the app store if you’re unhappy with my selection, there’s many similar apps to choose from.

1.SuperSU
The app which enables your newly-found freedom is obviously first on my list. There are numerous superuser apps on Play Store, this and Koush’s open source (and CyanogenMod’s choice) are the only two that work properly with Android 4.3 as far as I know. And having used both, I don’t know, things just worked smoother with SuperSU. That and I bought the Pro version ages ago to support Chainfire, whose work on Android needs no explanation.
SuperSU is the first root app you’ll install (that’ll work) and you wouldn’t believe the power this 1MB app hands over to you. The app itself is pretty nice to use, three main columns, it logs (optional) root requests, has a theme chooser, icon chooser and a few other settings, but SuperSU isn’t really an app you’ll actively use, it just allows the following five to do their jobs.

2.Busybox
This is baked into most custom ROMs already, but because I often use stock ROMs, I have to install Busybox myself. So what is it? According to the app developer, “BusyBox is a software application that provides many standard Unix tools, much like the larger (but more capable) GNU Core Utilities.” BusyBox is designed to be a small executable for use with the Linux kernel, which makes it ideal for use with embedded devices.
It has been self-dubbed “The Swiss Army Knife of Embedded Linux”. It adds a host of functionality to root enabled Android apps to help them do their jobs, so much like SuperSU, it’s not an actively used app, but it’s a pretty important one. Especially if you want to run custom ROMs. These sometimes use scripts that are enabled by the Busybox binaries, and it’s also why it’s mostly included. If a root app doesn’t work properly, check if you have Busybox binaries installed. I’ve had little hiccups along the way, especially with kernel control apps, and a Busybox installation solved many of them.
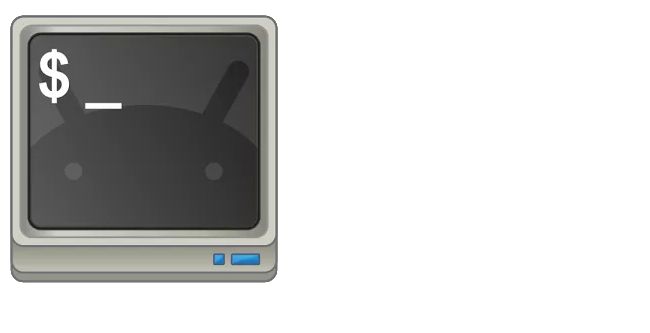
This is exactly what it sounds like. It’s a command-line emulator for Android and it lets you access your Android’s built-in Linux command line shell. I love this app, a lot, but not so much for what it does, but how it allows me to do it. There is something very satisfying about typing in a command, hitting enter and something happening on your device. Whether it’s getting error logs for devs, seeing what CPU your phone has, changing kernel parameters, voltages and even your screen colours, should you be using a custom kernel. It’s a nerd indulgence, so that’s why it’s there. Make no mistake though, it’s a powerful app and learning to use it gives you even more control over your device. There’s a Wiki here and a Google+ community, in case you feel like nerding out a little.
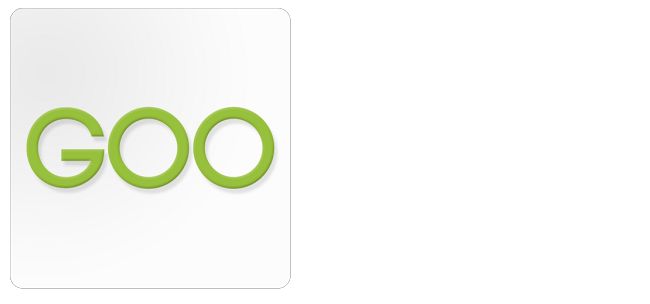
Earlier you flashed TWRP’s OpenScriptRecovery to your device. This app, primarily for phones like mine, lets me keep my recovery updated in my OS, meaning I don’t have to reboot into my bootloader just to flash an update. It’ll also give you a “Reboot to recovery” option in-app, handy on stock ROMs which don’t have the customised reboot menu most ROMs do. You can also browse the Goo.im servers for ROMs for your device, and of course, flash said ROMs via a simple and effective UI.
ROM Manager is your alternative here, and you’ll probably be using clockworkmod recovery to go along with it. And that’s perfectly cool. They’re both great pieces of software, and it’s really just a preference thing, and for me, TWRP interface > clockworkmod. You can also set GooManager to check for updates to your ROM, which needs to be tapped into by your ROM developer, so if it isn’t, ask nicely.

This is generally my first recommendation when people root their devices, just because it gives you an incredible level of control over your installed apps. You can freeze, defrost region locked apps, backup your settings, passwords, messages, call logs, apps, and then some. If you want to flash custom software on your device, you will need a backup solution, there are a few, but this is the only one I can fully vouch for. It never lets me down, I love the scheduling functionality and that it connects to the cloud to sync my data to a provider of my choice. You can also create an “update.zip” file which is just a flashable zip to install TB to a different ROM, so you can restore apps on your first boot.
You can extract data from backups, convert system apps to user apps, uninstall any app you want, as long as you’re ready for the consequences. It’s really that powerful and useful, I couldn’t recommend the paid version highly enough. If you want to flash ROMs, get Titanium Backup.

I’ve always used Root Explorer as my main file explorer on Android. It’s also simple, effective, incredibly powerful and an essential if you have root. You can mount any partition Read or Writable, tweak kernel parameters via the built-in text editor, zip, unzip, browse zip files, root folders and of course search whichever folders you’d like. Like Titanium Backup, this app could have a 1500 word review on its lonesome, it’s a fantastic file explorer, and if you don’t have root, there is a non-root version as well, so you could head over to the Play Store and grab that if you choose.
That’s all I have to add to the rooting conversation. My essential root apps, a small rooting guide and everything you’ll need to get your Nexus rooted and booted into everything it’s capable of. Always read up, research and understand what you’re doing to your device before you actually do it, and if you want to automate the process, ie, by using toolkits, make sure you can do the same thing manually first. That way, if something does go wrong, you can fix it yourself, and you don’t have to face the barrage of “DON’T USE TOOLKITS!” posts on the forums. I hope I’ve shed a little bit of light on the rooting process and which apps you should grab as soon as you’re rooted. I know it can be overwhelming, but it doesnt have to be.

