Johannesburg’s clean energy ambitions just received a jolt from one of the world’s biggest electric vehicle innovators. Global new energy vehicle giant BYD (Build…
7 tips to get the most out of Microsoft’s Edge Chromium web browser
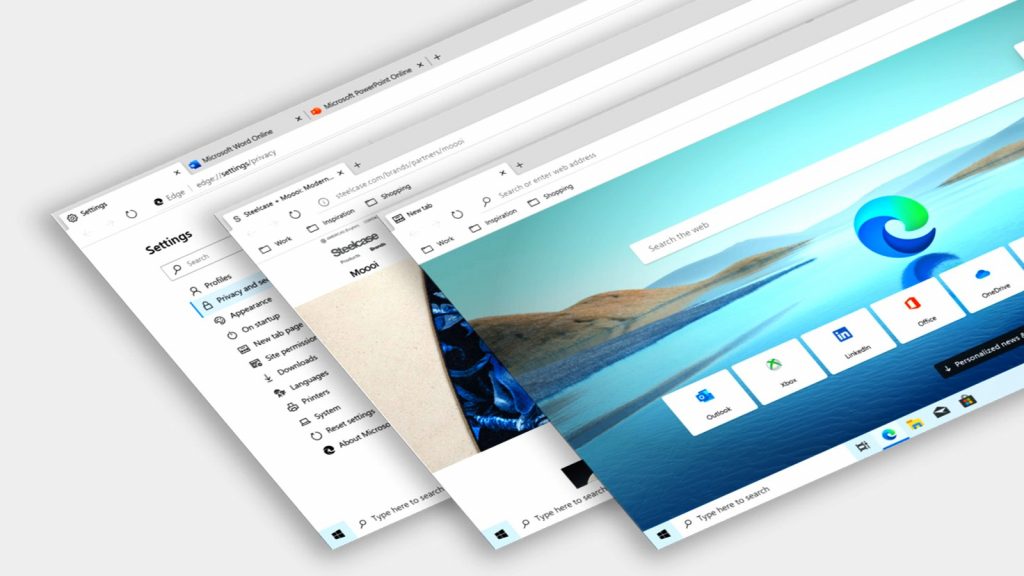
In case you haven’t heard, there’s a new version of Microsoft’s Edge browser called Edge Chromium.
Although it shares a name with its browser brother, it gets a slick new icon, better menus and a neater aesthetics.
It also uses Chromium as a foundation — the same underlying technology that powers Google Chrome, Opera and Vivaldi browsers.
This makes it pretty slick, and also gives it a leg up on the stock version of Edge.
So, you interested? I was. And still am. I gave it a go as my primary browser for the weekend, and will keep it in my toolkit.
If you plan to use it as your main internet surfer though, here are some tips for getting the most out of it.
Sign out of your Microsoft account
If you’re privacy-conscious, you’d probably find it annoying that Microsoft logs you in to Edge Chromium if you use your Microsoft account to log in to Windows 10.
Thankfully, you can sign out relatively easily.
To do this:
- Click the Profile icon alongside the address bar and hit “Sign Out”.
- The browser will then log you out and create a new user, likely named “Profile 2”.
- You can also create new profiles from this menu too.
Importantly, after doing this, double check that you’re signed out of Bing. I was logged in to the search engine too.
Set up multiple profiles for multiple scenarios
Edge Chromium’s profile manager is a lot slicker and simpler to use than Chrome. It’s a nifty feature that you can use to separate users’ data, or your complicated browsing life.
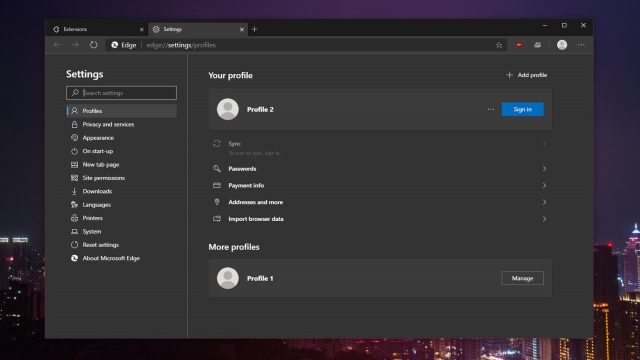
For instance, if you watch online video often but enjoy browsing social media and wish to keep the two joys apart, create a profile dedicated to content and streaming and another for your Facebook login.
This way data and cookies from each profile will remain isolated.
Conveniently you can also install different extensions to each profile, but we’ll get into these later in the article.
Change your default search engine
Just as it forgets to mention that you’re logged in to Bing, Microsoft does an equally good job hiding this menu.
To change your default search from Bing to DuckDuckGo, Yahoo(?) or Google:
- Tap the three-dot menu button alongside the address bar.
- Scroll down to settings and tap “Privacy and services” in the left-hand margin.
- Scroll all the way down to “Address bar” and change the “Search engine used in the address bar” option to your engine of choice.
- Below this option you can also add or remove search options.
I went with DuckDuckGo, largely because using its bangs effectively gives you multiple search engines in one.
Tidy up your new tab and home pages
Edge Chromium’s default home page layout is messy, even if you select the “Focused” option.
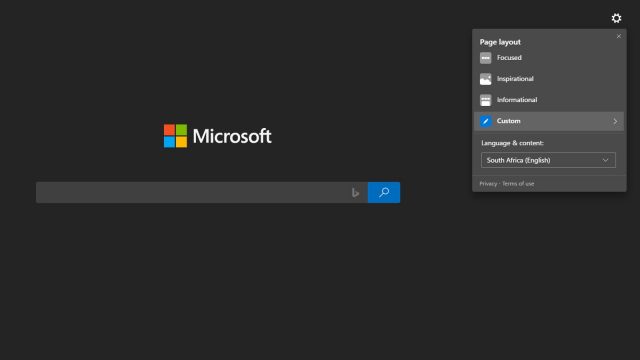
To remove all content from the new tab page, including frequent sites and Microsoft’s ad-displaying news section at the bottom of the page:
- Open a new tab.
- Tap the little gear icon in the top right-hand side of the page.
- Select “Custom”, and disable quick links, image of the day, and content.
Or:
- Tap on the three-dot menu button.
- Select settings.
- Scroll down to New tab page in the left margin.
- Tap the “Customise” option.
- Select “Custom”, and disable quick links, image of the day, and content.
Install Chrome extensions
Edge Chromium’s extensions page will point you to the Microsoft Store, but you can also download addons from Chrome’s store too.
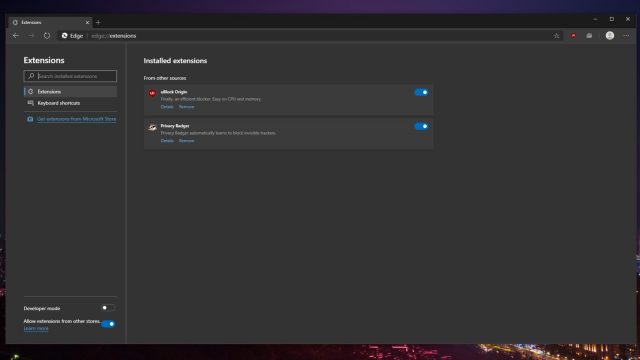
To enable this:
- Head to the Extensions page in the three-dot menu. You can also visit edge://extensions to get to the page directly.
- Once it’s open, toggle the bottom left-hand side option called “Allow extensions from other stores”.
- Visit Chrome’s Web Store and install whatever extensions you desire.
This will now let you install extensions meant for Chrome on Edge Chromium.
And don’t worry, even though extensions will ask you to “Add this to Chrome”, it’ll install to Edge. This version of Edge is basically Chrome with a fancy jacket, so they’ll work just fine.
Install these extensions
Some of our favourite addons include:
- uBlock Origin: an excellent ad blocker that’s lightweight and efficient.
- Privacy Badger: it automatically blocks web trackers across the web.
- LastPass: a great cross-platform password manager.
- Office: it’ll let you browse and edit Office documents in Edge Chromium, especially useful if you don’t have Office installed.
“Install” sites as apps
If you needed a reason to try Edge Chromium, this is it.
The browser lets you create any web page as an app, pin it to your taskbar or start menu, and open it as a single-use web page.
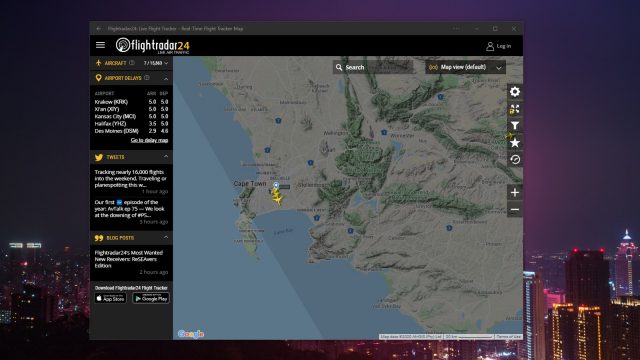
It’s brilliant, especially for sites like FlightRadar24, Tweetdeck, Reddit and news aggregators like Inoreader and Feedly.
To create an app:
- Open the site of your choice.
- Once it’s loaded, tap on the three-dot menu alongside the address bar.
- Tap the “Apps” option and select “Install this site as an app”.
When you load your “app”, your extensions will also be enabled. You can even cast media from the app if you create a YouTube or other compatible app.
Apps also remain attached to the profile they were created in.
Feature image: Microsoft’s Edge Chromium, by Microsoft


